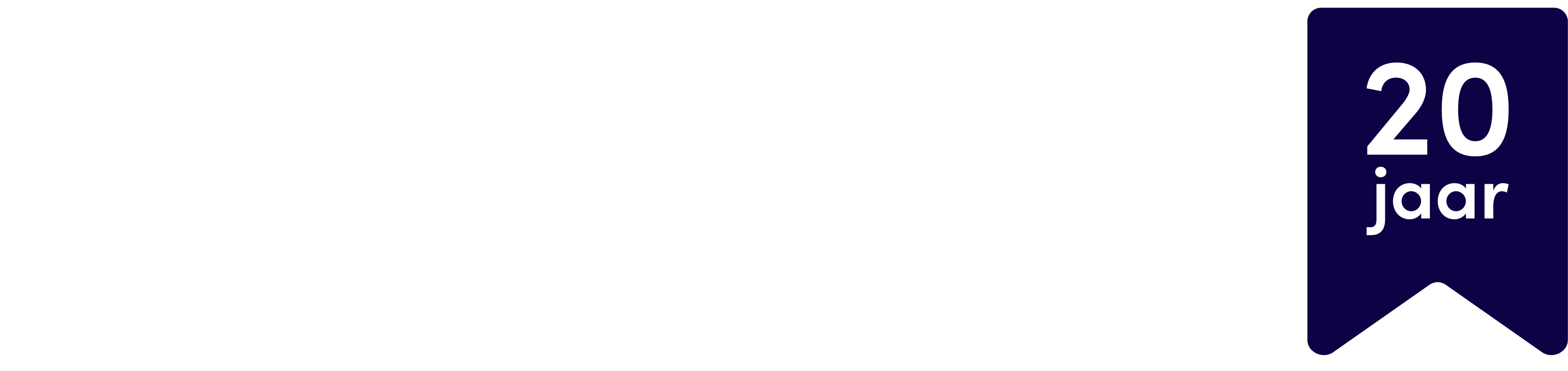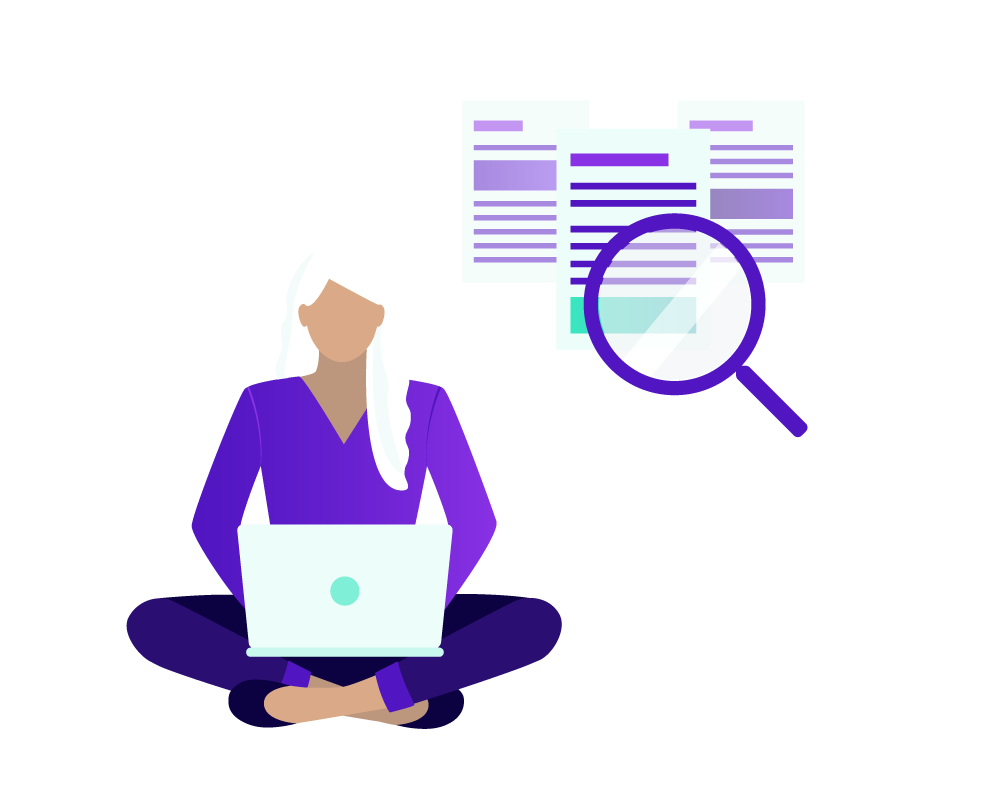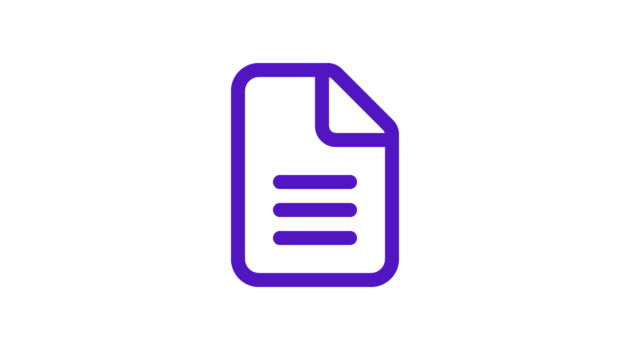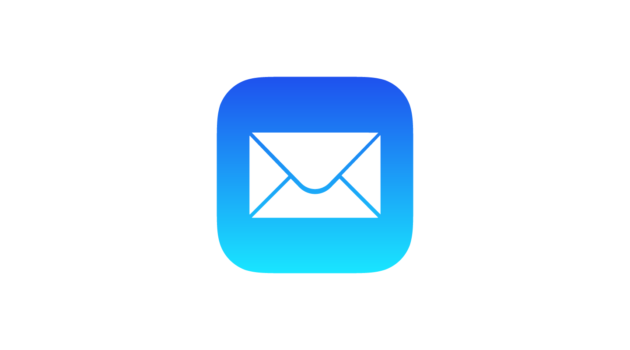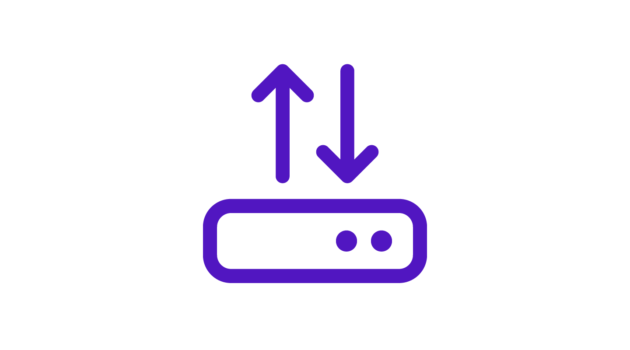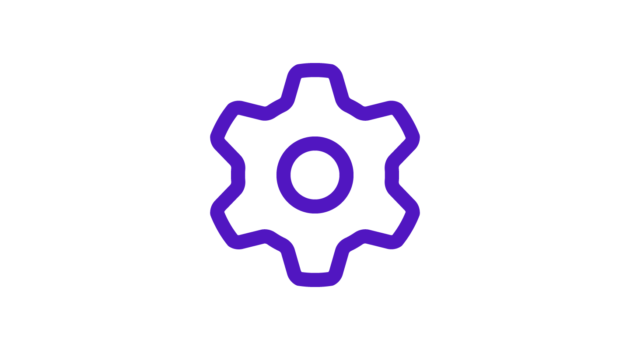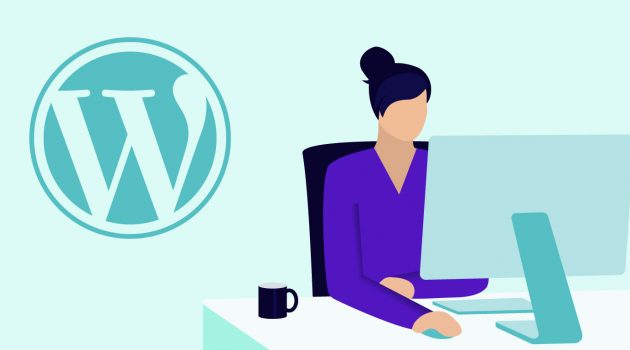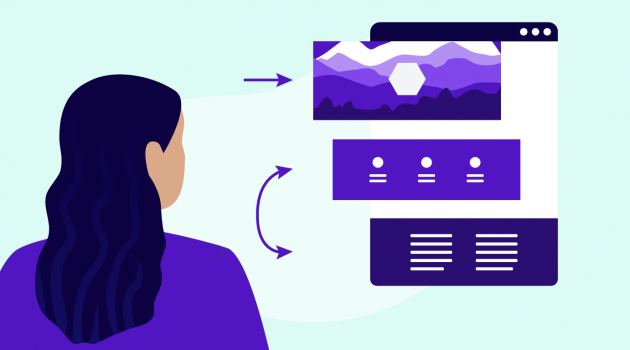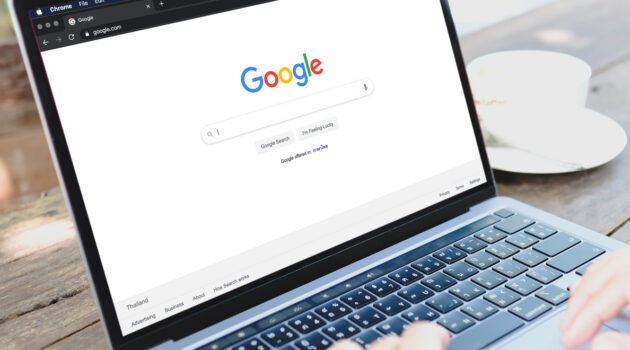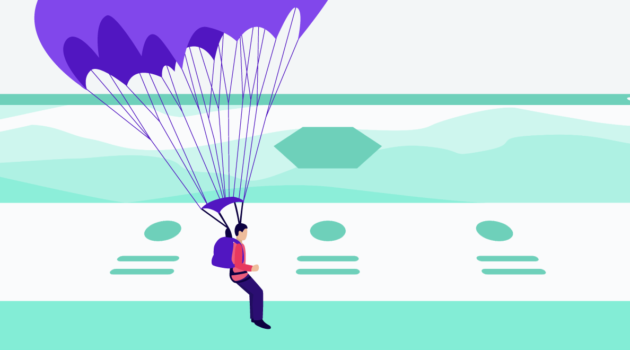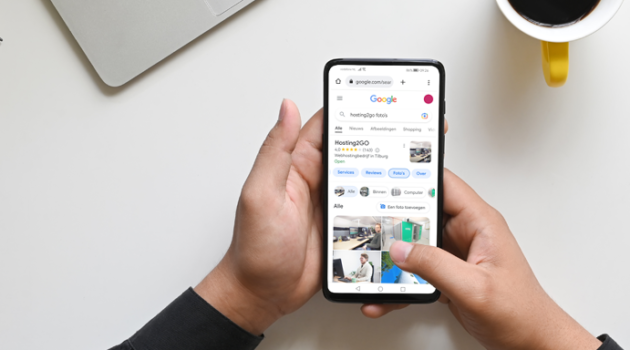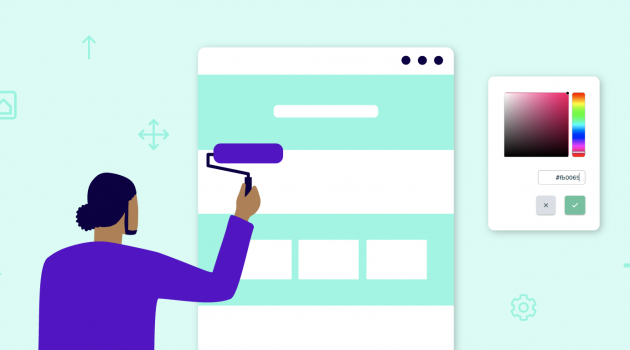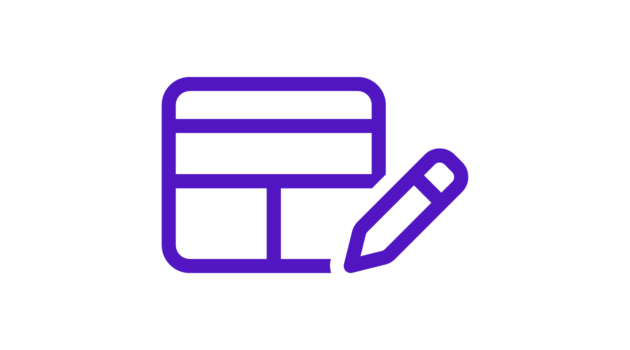 Support
Support
Beter vindbaar met Sitebuilder SEO
SEO staat voor search engine optimization, in het Nederlands beter bekend als zoekmachineoptimalisatie. Daarmee bedoelen we het optimaliseren van je website zodat deze beter gevonden kan worden in zoekmachines als Google. Als je website beter gevonden kan worden zal je website meer bezoekers trekken, en hoe meer bezoekers je hebt, hoe groter de kans dat ze klanten worden van je bedrijf. In dit artikel nemen we je mee door de mogelijkheden van Sitebuilder SEO. Zoekmachineoptimalisatie in Sitebuilder Met het ontwikkelen van Sitebuilder hebben we er uiteraard rekening mee gehouden dat gebruikers van Sitebuilder goed gevonden willen worden in zoekmachines. Daarom hebben we in Sitebuilder een aantal functies ingebouwd die het makkelijk maken om je website beter te optimaliseren voor zoekmachines. Pagina’s optimaliseren Per pagina kun je een paar instellingen toekennen die helpen om je site beter zichtbaar in zoekmachines te maken. Het optimaliseren van pagina’s doe je in Sitebuilder door links op ‘Pagina’s’ te klikken, daar op de drie puntjes achter de naam van de pagina die je aan wil passen te gaan staan en dan op ‘Instellingen’ te klikken in het menu dat opent. Nadat je op ‘Instellingen’ hebt geklikt opent er rechts een menu. Hier ga je naar het tabblad ‘Marketing’. Op deze pagina kun je verschillende informatie invullen die bijdraagt aan je vindbaarheid in zoekmachines. Pagina titel De pagina titel is de titel die wordt weergegeven bij de link in Google. Standaard wordt de naam van de pagina gebruikt. Dit is korte naam voor je menu, maar voor een pagina titel kan deze worden uitgebreid. Het is niet de bedoeling om hier lukraak steekwoorden te plaatsen, het doel van een pagina titel is om een bezoeker enthousiast te maken om er op te klikken. Maak een lopende zin die toelicht waar de pagina over gaat. Vooral voor je homepage is het belangrijk om een mooie titel te hebben, zodat bezoekers een idee hebben waar je website over gaat en op jouw link willen klikken. Titels als ‘Over ons’, ‘Diensten’, ‘Tarieven’ en ‘Contact’ worden door veel websites gebruikt en zijn daarom herkenbaar voor zowel zoekmachines zelf als hun gebruikers. In onderstaand voorbeeld hebben we voor de pagina titel ‘Diensten’ gekozen. Deze zie je ook terug in het voorbeeld op Google. Slug De slug van een pagina is het deel van de URL die aangeeft om welke pagina het gaat. Je wil altijd dat de slug de inhoud van de pagina weergeeft. Het is ook verstandig om een makkelijke slug te kiezen zodat ook deze herkenbaar is. In Sitebuilder staat standaard ingesteld dat de slug automatisch gegenereerd wordt. Als je de slug zelf wil genereren kun je dit uitzetten, en in het veld hieronder een nieuwe slug invoeren. In onderstaand voorbeeld was de automatisch gegenereerde slug ‘diensten’, maar hebben we hier voor het voorbeeld ‘-voedingscoach’ aan toegevoegd. Als je een goede pagina titel kiest zal de automatisch gegenereerde slug meestal ook goed zijn, en is het niet nodig om deze zelf te kiezen. Pagina omschrijving Op deze pagina omschrijving kun je kort uitleggen welke informatie een bezoeker op deze pagina kan vinden. Dit helpt zoekmachines om te begrijpen of deze pagina relevant is bij een bepaalde zoekterm, en geeft daarnaast de zoekmachinegebruiker een idee of de gezochte informatie op deze pagina zou kunnen staan. Je pagina omschrijving mag maximaal 155 karakters lang zijn. Als deze langer is dan dat worden de karakters die je te veel gebruikt niet weergegeven in Google. Bovenin het voorbeeld op Google zie je ook hoe je pagina omschrijving eruit komt te zien. In onderstaand voorbeeld zie je de pagina omschrijving zowel in het voorbeeld als onder het kopje ‘Pagina omschrijving’. Zichtbaar voor zoekmachines Je kunt per pagina bepalen of deze wel of niet zichtbaar moet zijn in zoekmachines. Het kan bijvoorbeeld zijn dat je een pagina hebt gemaakt die alleen voor bepaalde bezoekers bedoeld is, of waar je alleen vanuit een mailing naar toe linkt. Dan wil je misschien niet dat deze pagina via zoekmachines te vinden is. Je kan deze pagina dan onzichtbaar maken voor zoekmachines. Over het algemeen wil je dat de meeste pagina’s zichtbaar zijn in zoekmachines en zal deze optie dus op ‘Aan’ staan, maar het is goed om te weten dat je de optie hebt om deze uit te zetten. Het is dan wel aan te raden om zo’n pagina ook niet weer te geven in het menu, anders kunnen bezoekers die via een zoekmachine komen alsnog op deze pagina komen. 301-doorverwijzingen Als je een nieuwe website gemaakt hebt, of pagina’s hebt verwijderd van je website kun je deze oude URLs doorverwijzen naar een bestaande pagina op je site. Dit doe je met een 301-doorverwijzing. Zo voorkom je dat bezoekers op een 404-pagina terechtkomen en de melding krijgen dat de pagina niet bestaat. Hoe je 301-doorverwijzingen kan gebruiken hebben we hier uitgebreid uitgelegd. Je website optimaliseren Er zijn een aantal functies die je voor je gehele website kunt gebruiken om deze beter vindbaar te maken. Deze zijn vooral gericht op het krijgen van inzicht in het gedrag van je bezoekers, en hoe je je website aan de hand van deze informatie kan optimaliseren. Deze vind je door rechtsboven op de naam van je website te klikken en dan op ‘Website-instellingen’. Daar ga je naar het tabblad ‘Marketing’. Google Analytics Ook voor Sitebuilder kun je gebruik maken van onze webstatistieken, maar het kan natuurlijk zijn dat je uitgebreidere informatie wil hebben. Dan is Google Analytics een goede optie. Via dit menu kun je een koppeling maken met Google Analytics. Dit doe je met een ID, wat je via Google aanvraagt. Je logt op de site van Analytics in met je Google account en maakt een property aan voor je website. Je krijgt dan een ID, en dit vul je in in Sitebuilder bij ‘Google Analytics ID’. Google Tag Manager Google Tag Manager is een programma van Google dat je helpt om tools als Google Analytics te laten werken op je website. Je kunt hiermee alles tracken wat er op je website gebeurt, en ziet ook alles terug in dit ene systeem. Dit komt doordat je aan al deze acties een tag kan koppelen, en ze daardoor meetbaar kan maken. Zo kun je het gedrag van klanten op je website analyseren, en aan de hand hiervan je website verbeteren. Via Google kun je een ID voor de Google Tag Manager aanmaken, wat je in de Sitebuilder in kan vullen. Google Search Console Google Search Console is een service van Google die je inzicht geeft in wat jouw website doet in de zoekresultaten op Google. Doordat je weet wat je website doet in Google kun je ook veranderingen doorvoeren waardoor je website het beter doet in deze zoekresultaten. Als je nieuwe pagina’s aanmaakt kun je Google via Search Console ook vragen om deze te indexeren zodat ze meegenomen worden in de zoekresultaten. Je kunt bijvoorbeeld ook zien voor welke zoekresultaten jouw website weergegeven wordt en hoe vaak gebruikers daarbij doorklikken naar jouw site. Via Google kun je een verificatie code voor Search Console aanvragen die je invult in Sitebuilder. Facebook Pixel In Sitebuilder kun je ook een Facebook Pixel ID invullen. Facebook Pixel is een stukje code wat je op je website zet waardoor je meer inzicht krijgt in het gedrag van je bezoekers. Je kunt hiermee bijvoorbeeld zien welke pagina’s een bezoeker bekijkt en welke acties ze uitvoeren. Om gebruik te maken van Facebook Pixel moet je wel een bedrijfspagina hebben op Facebook. Via de instellingen van je bedrijfspagina in Facebook kun je een pixel aanmaken. Pinterest Claim ID Ook op het sociale medium Pinterest kun je jouw website claimen. Dat zorgt ervoor dat je inzicht krijgt in de statistieken van de pins die je vanaf jouw website publiceert en de pins die anderen creëren vanaf jouw website. Vanaf Pinterest kunnen gebruikers dan ook doorklikken naar jouw website. Op de site van Pinterest staat uitgebreid uitgelegd hoe je de koppeling maakt. Bij Pinterest maak je een ID aan wat je in de Sitebuilder in kunt vullen. Hotjar Hotjar is een tool die je helpt om het gedrag van bezoekers van je website te analyseren. Deze tool maakt bijvoorbeeld video’s van wat je bezoekers precies doen, waar ze op klikken en hoe lang ze op je website zijn. Hieruit kun je conclusies trekken over hoe duidelijk je website is voor de bezoeker. Ook kun je wat statistieken zien, en heatmaps maken van pagina’s waarop je kan zien op welke links het meeste geklikt wordt. Voor Hotjar moet je een account aanmaken. Daarin kun je een ID opvragen wat je in Sitebuilder invoert om je website te koppelen. Op de site van Hotjar vind je meer informatie over het maken van de koppeling. Statcounter Statcounter is ook een programma dat je inzicht geeft in de statistieken van je website. Ook hierin kun je video’s terugzien van wat je bezoekers precies doen op je site, een real time overzicht zien van de bezoekers op je site en je statistieken over langere tijd bekijken. Je maakt bij Statcounter een account aan, en krijgt dan de juiste gegevens om in te vullen in Sitebuilder. Op de site van Statcounter vind je meer informatie over het maken van de koppeling.