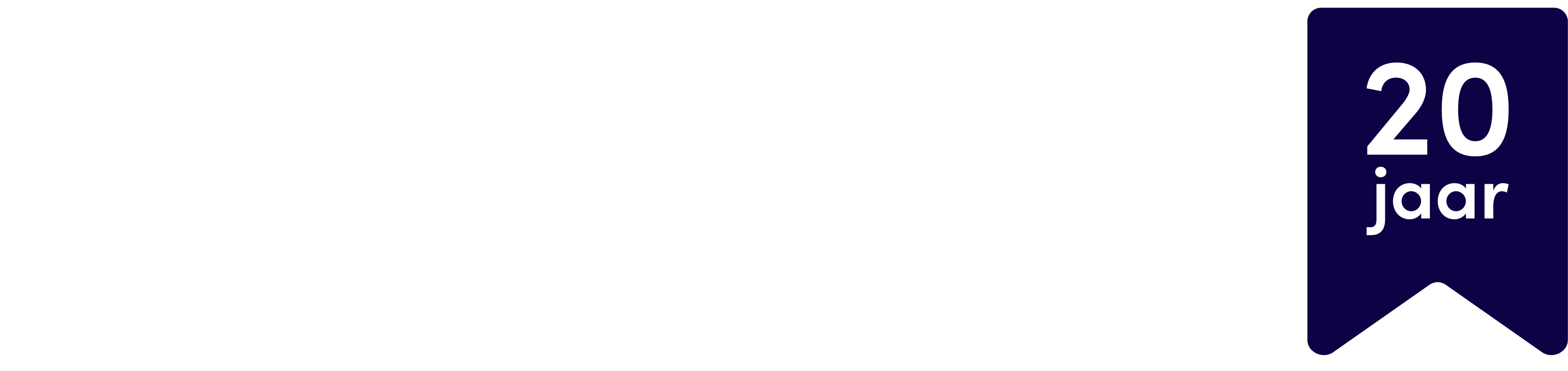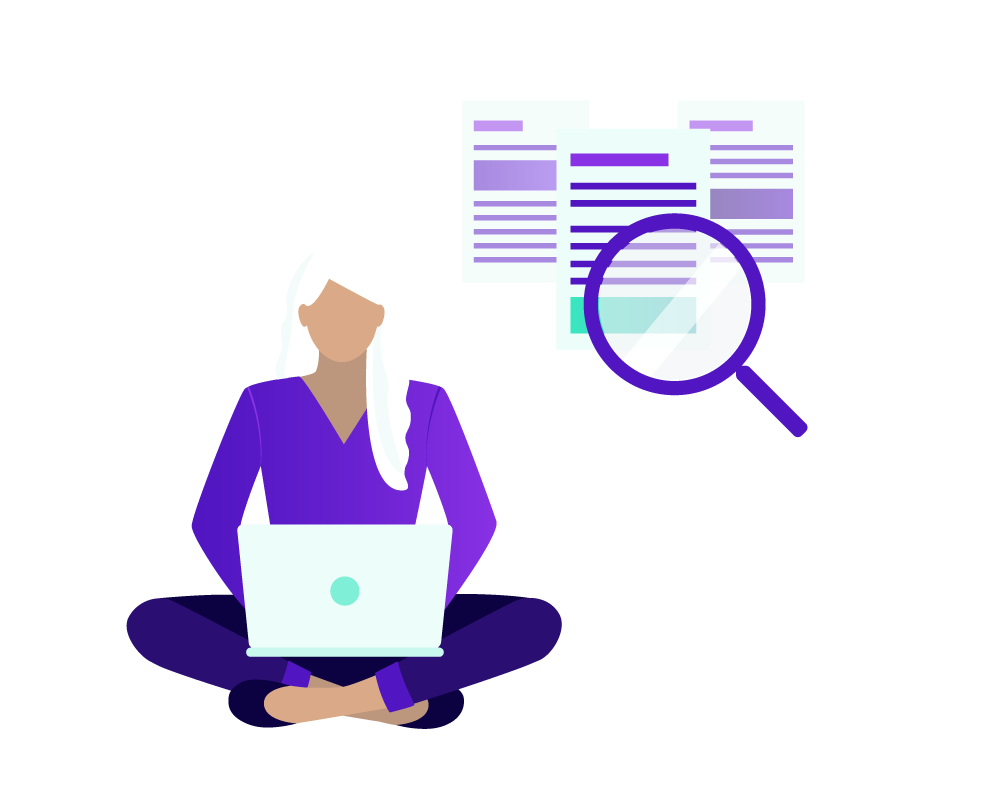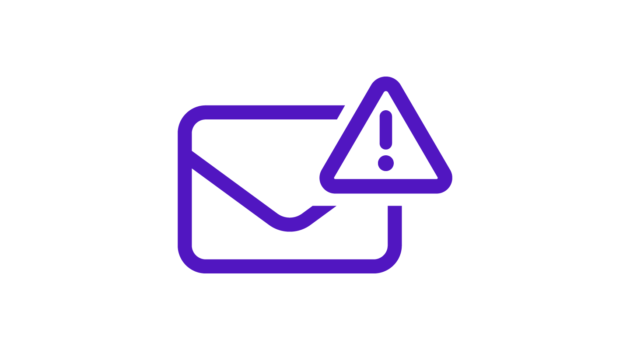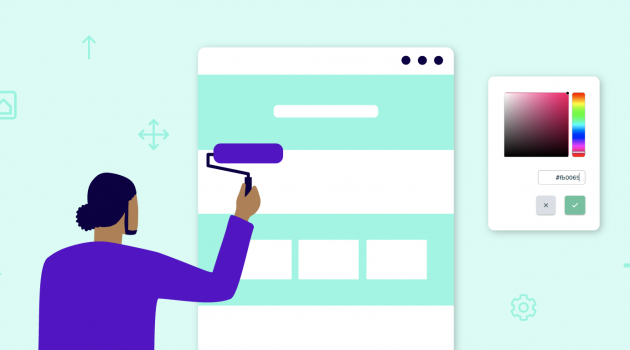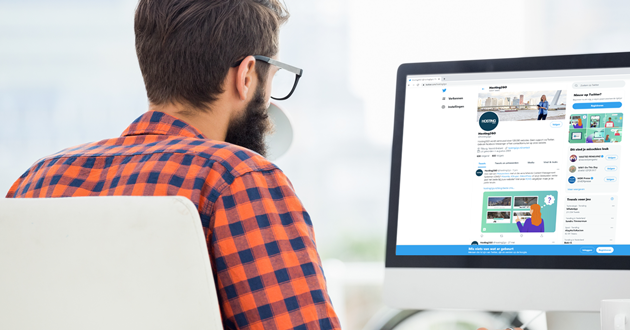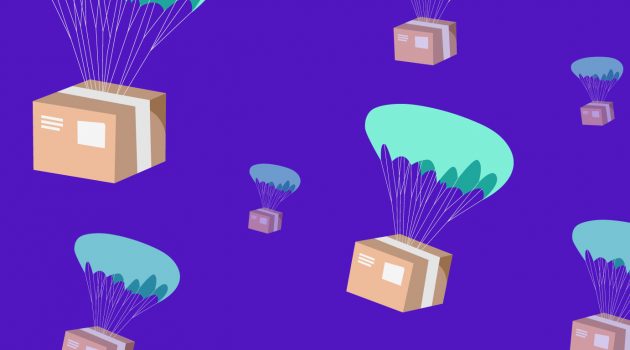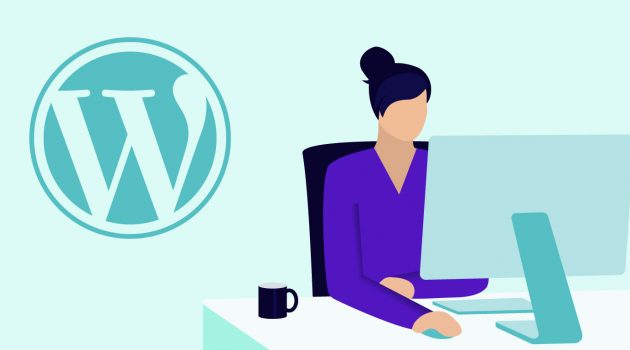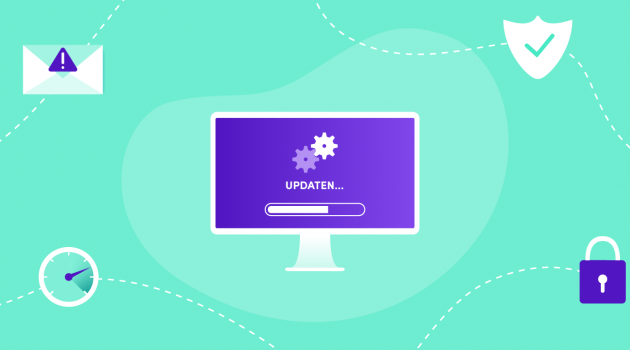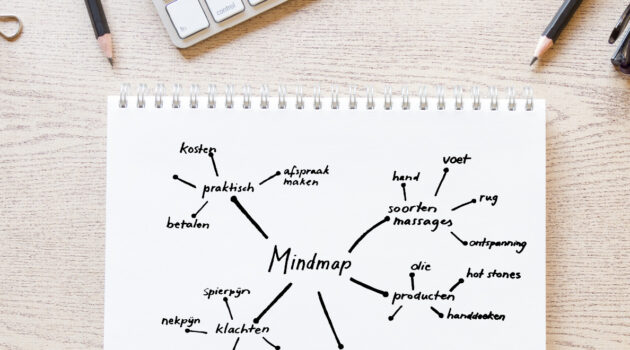WebZeker
We begrijpen hoe belangrijk een veilige en goed functionerende website voor je is. Daarom introduceren we met trots onze nieuwe dienst: WebZeker. Met WebZeker zorgen we ervoor dat jouw WordPress website optimaal presteert en beveiligd is tegen risico’s. Wat is WebZeker? WebZeker is een uitgebreide controle van jouw WordPress-website. Onze dienst richt zich op drie essentiële aspecten: Beveiliging: We controleren SSL-certificaten, scannen op malware en analyseren kwetsbaarheden. Performance: We meten de laadtijd en identificeren zware scripts of afbeeldingen die geoptimaliseerd kunnen worden. Technische controles: We controleren op 404-fouten, testen formulieren en analyseren de SEO-instellingen. Na de controle ontvang je een overzichtelijk rapport met aanbevelingen en concrete verbeterpunten. Waarom kiezen voor WebZeker? Websites worden steeds vaker het doelwit van cyberaanvallen, en een trage of slecht functionerende site kan bezoekers afschrikken. Met WebZeker kies je voor: Optimale beveiliging: Voorkom hacks, malware en kwetsbaarheden. Een snelle en efficiënte website: Betere prestaties zorgen voor een betere gebruikerservaring. Betere vindbaarheid: Met geoptimaliseerde SEO-instellingen verbeter je jouw positie in zoekmachines. Gemoedsrust: Vertrouw erop dat jouw website aan de hoogste normen voldoet. Wat kost WebZeker? De WebZeker-dienst kost eenmalig €99,95. Voor dit bedrag voeren we een uitgebreide controle uit en ontvang je een gedetailleerd rapport met aanbevelingen en verbeterpunten. Wat als je na de controle een probleem tegenkomt? Geen zorgen! Als je na de controle toch nog vragen of problemen hebt, kun je contact met ons opnemen. We bieden ondersteuning en lossen het probleem voor je op. Hoe kun je WebZeker aanvragen? Wil je de prestaties en beveiliging van je WordPress-website verbeteren? Het is eenvoudig: Maak een nieuw ticket aan via onze helpdesk. Ons team neemt contact met je op en begeleidt je stap voor stap. Kies vandaag nog voor WebZeker en ervaar de zekerheid van een goed beveiligde en optimaal presterende website!