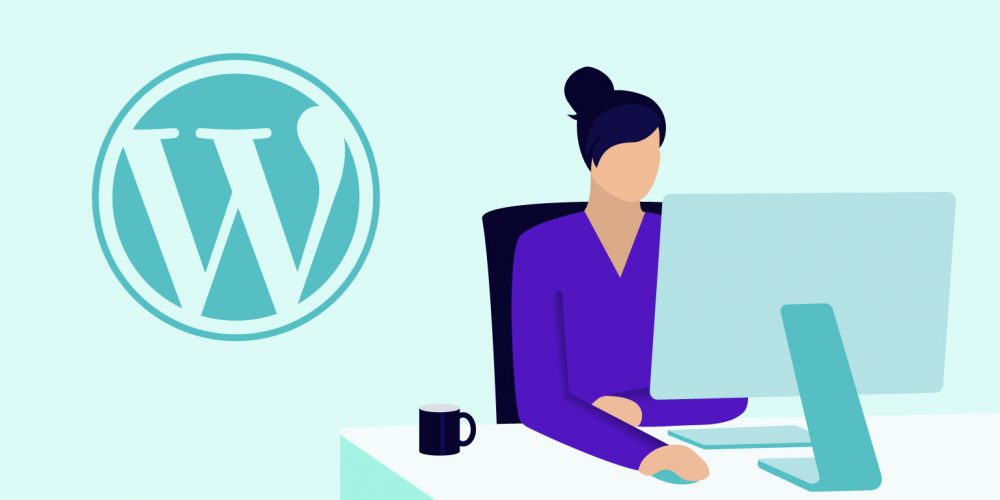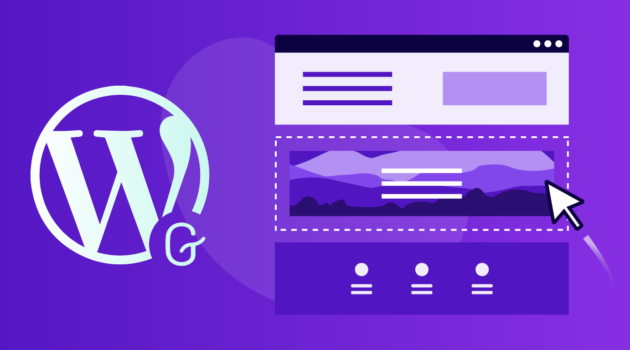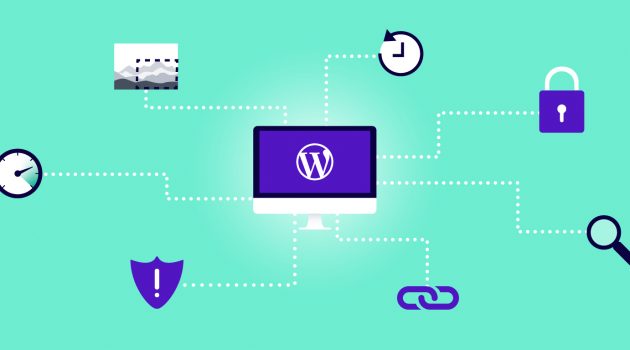WordPress is één van de krachtigste en meest veelzijdige content management systemen (CMS). Ga je voor het eerst aan de slag met WordPress? Dan kun je deze 7 tips goed gebruiken.
Na het installeren van WordPress moet je namelijk een aantal stappen ondernemen om het meeste uit WordPress te halen.
Als beginner kun je in 7 stappen WordPress veilig en gebruiksklaar instellen. Pas instellingen aan, voeg essentiële plugins toe, verberg de inlogpagina, beveilig WordPress, stel een thema in, gebruik een pagebuilder en maak een back-up.
Inhoudsopgave
- Wat is WordPress?
- WordPress is een flexibel platform
- Tip 1: Pas de algemene instellingen aan
- Stel je website naam in
- Gebruikersrollen
- Homepage en blog-pagina
- Tip 2: Voeg functionaliteit toe via plugins
- Welke plugins kies je
- Tip 3: Wijzig de URL naar het WordPress dashboard
- Tip 4: Beveilig je WordPress website
- Tip 5: Installeer een WordPress thema
- Tip 6: Gebruik een pagebuilder
- Tip 7: Maak een back-up
- WordPress helpdesk
Wat is WordPress?
WordPress is een CMS, oorspronkelijk ontwikkeld als platform voor het maken van blogs.
In de eerste WordPress versies kon je namelijk alleen blogs en blogcategorieën aanmaken.
Inmiddels heeft het platform zich ontwikkeld tot een van de meest gebruikte systemen.
Het voldoet aan de behoeften van verschillende soorten websites. Van eenvoudige blogs tot complexe webshops, met WordPress kun je het allemaal maken.
Daarom kent WordPress een groeiende populariteit als veelzijdig platform voor het maken van websites.
De opbouw van WordPress
De scheiding van content, vormgeving en functionaliteit is een van de belangrijkste kenmerken van WordPress
Dit betekent dat het aanpassen van één aspect van je website geen invloed heeft op de andere aspecten.
Het beheren en onderhouden van je site is daarmee heel wat eenvoudiger dan vroeger. Laten we deze drie aspecten eens bekijken.
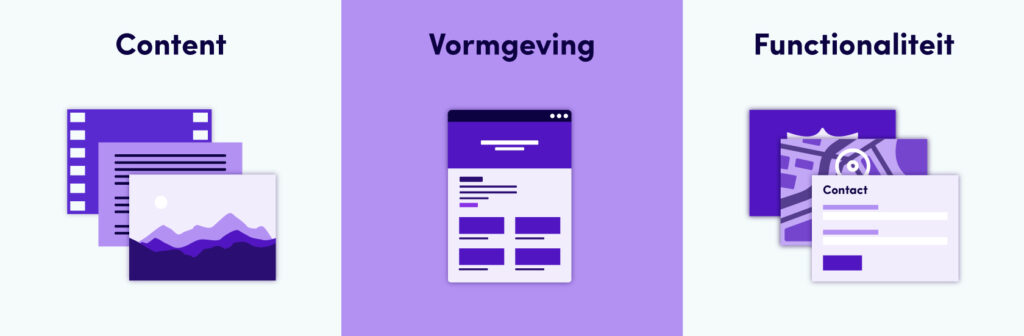
Content
WordPress is in de eerste plaats een CMS. Het helpt je bij het organiseren en beheren van de inhoud van je website.
Je kunt blogposts, pagina’s, teksten, afbeeldingen, video’s en andere soorten content toevoegen en bewerken.
Vormgeving
De vormgeving van een WordPress website wordt bepaald door het thema dat je kiest.
Er zijn duizenden thema’s beschikbaar, van gratis tot premium (betaald). Die kun je aanpassen om je website een unieke uitstraling te geven.
Wijzig je van thema? Dan heeft dat geen invloed op de content of de functionaliteit van je site.
Ben je de opmaak beu? Dan kun je, zonder verlies van de inhoud, makkelijk overstappen op een andere look-and-feel.
Functionaliteit
De basisfunctionaliteiten van je WordPress website kun je uitbreiden met plugins. Er zijn wel tienduizenden plugins beschikbaar, zowel gratis als betaald.
Door een WordPress plugin te installeren, voeg je eenvoudig extra functionaliteiten en mogelijkheden toe.
Denk aan contactformulieren, fotogalerijen, social media-integratie, beveiliging en zoekmachineoptimalisatie.
Net als bij thema’s, heeft het installeren of aanpassen van plugins geen invloed op de content of de vormgeving van je site.
WordPress is een flexibel platform
Door de scheiding van content, vormgeving en functionaliteit is WordPress een flexibel en gebruiksvriendelijk platform voor het bouwen en beheren van websites.
Zowel beginners als gevorderden hebben met WordPress een krachtig CMS voor bijna elke situatie.
Met mijn 7 tips start je snel je eigen WordPress website.
Tip 1: Pas de algemene instellingen aan
Na het installeren van WordPress is het belangrijk om de basisinstellingen van je website aan te passen.
Ga naar het menu ‘Instellingen’ in het WordPress dashboard om dit te doen.
Hier kun je bijvoorbeeld de titel en omschrijving van je website instellen, de tijdzone wijzigen en bepalen hoe WordPress omgaat met reacties van bezoekers.
Stel je website naam in
Vul de titel en ondertitel van je website in, zodat bezoekers weten waar je site over gaat.
De titel en ondertitel worden vaak weergegeven in de header van je website en in de browser.
Gebruikersrollen
WordPress kent verschillende gebruikersrollen. Hiermee kun je niveaus instellen van machtigingen en verantwoordelijkheden.
Dit zijn de standaard gebruikersrollen en hun belangrijkste bevoegdheden;
- Beheerder (Administrator): de beheerder heeft de hoogste machtigingen en kan alle aspecten van de website beheren. Deze rol kan thema’s en plugins installeren en bijwerken, gebruikers beheren, instellingen aanpassen en alle content bewerken. Beheerders hebben volledige controle hebben over de website.
- Redacteur (Editor): een redacteur kan alle berichten en pagina’s op de site bewerken, inclusief die van andere gebruikers. Deze gebruikersrol kan nieuwe berichten en pagina’s maken en alle categorieën en tags beheren. Een redacteur kan geen thema’s, plugins of site-instellingen wijzigen.
- Auteur (Author): een auteur kan nieuwe berichten maken, bewerken en verwijderen. Dit geldt alleen voor de eigen content. Iemand met deze rol kan dus geen berichten of pagina’s van andere gebruikers bewerken en heeft geen toegang tot site-instellingen, thema’s of plugins.
- Medewerker (Contributor): een medewerker kan nieuwe berichten maken en eigen berichten bewerken. Zelf publiceren of verwijderen is niet mogelijk. Het is wel mogelijk om berichten ter beoordeling in te dienen bij een redacteur of beheerder. Medewerkers hebben geen toegang tot pagina’s, site-instellingen, thema’s of plugins.
- Abonnee (Subscriber): abonnees hebben de minste mogelijkheden. Ze kunnen alleen hun eigen profiel bewerken en opmerkingen plaatsen op de site (als opmerkingen zijn ingeschakeld). Ze hebben geen toegang tot het maken of bewerken van berichten, pagina’s of andere aspecten van de website.
Beperken van inschrijven nieuwe gebruikers
Om te voorkomen dat iedereen zich vrij kan registreren als gebruiker, is het verstandig om die optie uit te schakelen.
Dit kan onder het tabblad ‘Algemeen’ bij de optie ‘Iedereen kan registreren’.
Daarnaast kun je de standaard gebruikersrol instellen.
Die bepaalt welke rechten nieuwe geregistreerde gebruikers hebben. Dit staat standaard op ‘Abonnee’, wat het risico op ongewenste toegang verkleint.
Homepage en blog-pagina
Hoewel WordPress bekend staat als blog-platform, kun je complete websites en webshops maken.
Bij een blog wil je op de home-pagina een overzicht van je laatste posts weergeven.
Op een bedrijfswebsite of webshop kies je waarschijnlijk liever iets anders.
In dat geval moet je instellen welke pagina als home-pagina weergegeven moet worden en op welke pagina je het blog-overzicht toont.
Voor je dit kunt instellen, moet je eerst een home- en blogpagina aanmaken.
Dat kan in het menu bij ‘Pagina’s’ > ‘Nieuwe pagina’.
Ga vervolgens naar het tabblad ‘Lezen’ onder ‘Instellingen’ om je homepage en blogpagina in te stellen.
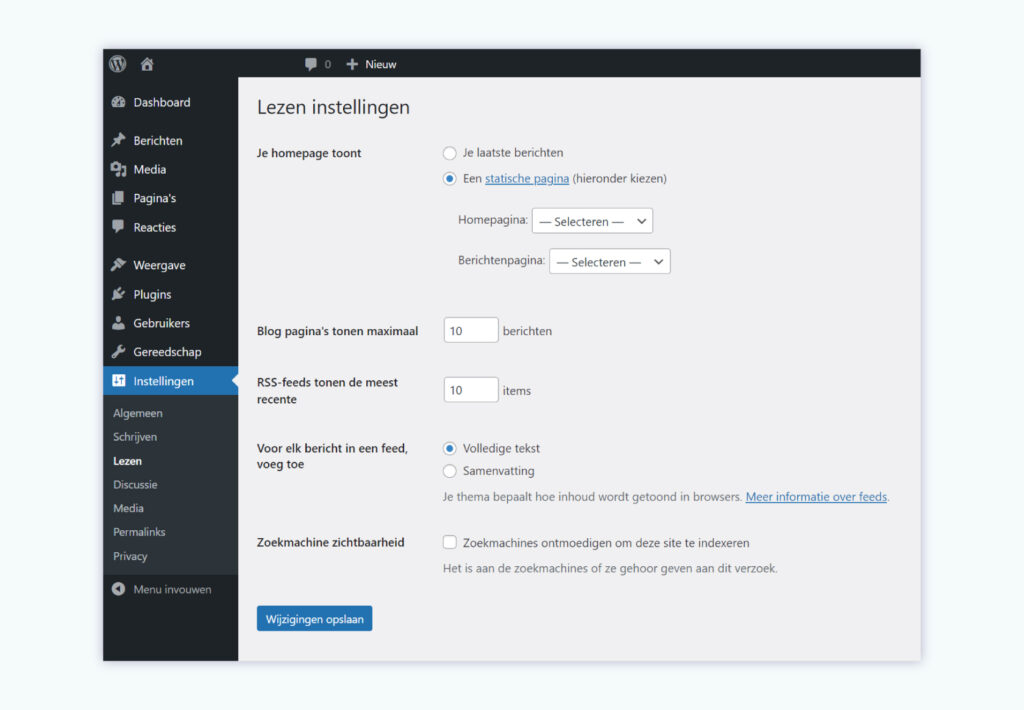
Hier kun je ervoor kiezen om je laatste blogposts op de homepage te tonen, of om een statische pagina als homepage in te stellen.
Permalinks
Permalinks zijn de permanente URL’s van je berichten, pagina’s en andere content op je website.
Door logische URL’s aan te maken, weten zoekmachines beter waar een pagina over gaat. Ook bezoekers kunnen hierdoor een stuk makkelijker op je website navigeren.
Ga bij ‘Instellingen’ naar ‘Permalinks’ om dit in te stellen.
Kies een duidelijke en leesbare structuur, zoals: www.bedrijfsnaam.nl/blog/7-wordpress-tips.
De URL is belangrijk voor Google om je website te indexeren.
Hoe duidelijker je aangeeft waar de pagina over gaat, hoe beter Google begrijpt wat er te vinden is.
Maar ook een bezoeker begrijpt sneller wat die kan verwachten bij de URL. Bovendien onthoudt die hem beter.
Tip 2: Voeg functionaliteit toe via plugins
Plugins toevoegen is de manier om de functionaliteiten van je WordPress website uit te breiden.
Het zijn pakketjes software die een bepaalde functie of uitstraling van je website vergroten.
Denk aan plugins die je database opgeruimd houden, spam tegengaan of een inschrijfformulier voor jouw nieuwsbrief toevoegen.
Heb je nog niet veel ervaring met WordPress, dan is het belangrijk om te weten hoe je plugins installeert en welke je nodig hebt om te beginnen.
Om een plugin te installeren, volg je deze stappen:
- Ga in WordPress naar ‘Plugins’ in het menu aan de linkerkant.
- Klik op de knop ‘Nieuwe plugin’ bovenaan de pagina.
- Gebruik de zoekbalk om een specifieke plugin te zoeken of blader door de beschikbare plugins.
- Als je de gewenste plugin hebt gevonden, klik je op ‘Nu installeren’ om het installatieproces te starten.
- Nadat de plugin is geïnstalleerd, klik je op ‘Activeren’ om de plugin te activeren en te gebruiken op je website.
Je weet nu hoe je plugins installeert. Het is essentieel om je plugins up-to-date te houden. Want dan blijft je website veilig en goed functioneren.
Welke plugins kies je
Er zijn zoveel plugins, dat het logisch is dat je als WordPress beginner twijfelt over welke plugins je moet kiezen. Je hebt keuze uit gratis plugins en premium plugins (betaald).
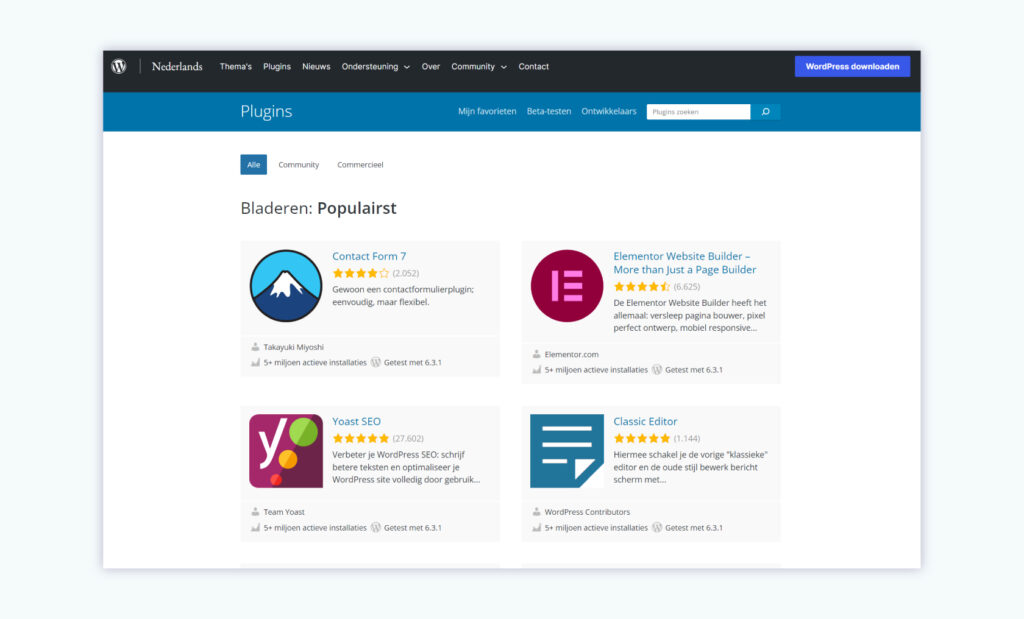
Ontdek de beste WordPress plugins die iedere website moet hebben. Je vindt hier ook 7 tips waar je op moet letten om te weten of je een plugin kunt vertrouwen.
Tip 3: Wijzig de URL naar het WordPress dashboard
Een van de plugins op die lijst kun je meteen gebruiken.
De login-URL van je WordPress-website ingesteld op jouwwebsite.nl/wp-admin. Dat is standaard. Dit adres is openbaar bereikbaar en daarmee ook bekend bij hackers en andere kwaadwillenden. Laat je de inloglink standaard, dan blijft je WordPress-website kwetsbaar voor ongewenste inlogpogingen.
Je kunt de veiligheid van je website verbeteren door deze URL te wijzigen met de plugin WPS Hide Login.
WPS Hide Login is een populaire plugin met ruim 1 miljoen installaties. Deze helpt je om de standaard login-URL van je WordPress-website aan te passen.
Volg deze stappen om je login-URL te wijzigen:
- Installeer eerst de plugin, zoals ik in de vorige tip (tip 2) heb uitgelegd.
- Is de plugin geactiveerd? Ga naar ‘Instellingen’ > ‘WPS Hide Login’ om de instellingen van de plugin te openen.
- In het veld ‘Login-URL’ kun je een aangepaste login-URL invoeren, zoals jouwwebsite.nl/mijnlogin. Zorg ervoor dat je een unieke en moeilijk te raden URL kiest om de veiligheid te maximaliseren.
- Klik op ‘Wijzigingen opslaan’ om je nieuwe login-URL op te slaan.
Op deze manier wordt het voor onbevoegden moeilijker om toegang te krijgen tot het inlogscherm van je website.
Het is een eenvoudige en effectieve manier om de veiligheid van je WordPress-website te verbeteren.
Tip 4: Beveilig je WordPress website
De volgende stap is het verder beveiligen van je website. Je wil niet dat hackers jouw nieuw gemaakte WordPress bezoeken, waardoor je helemaal opnieuw moet beginnen.
Er zijn verschillende plugins voor het verder beveiligen van je WordPress website.
Wordfence is een van de meest populaire en krachtige beveiligingsplugins. Deze beveiligt en monitort je website.
Omdat we veiligheid zo belangrijk vinden, raden we je aan er voldoende aandacht aan te besteden.
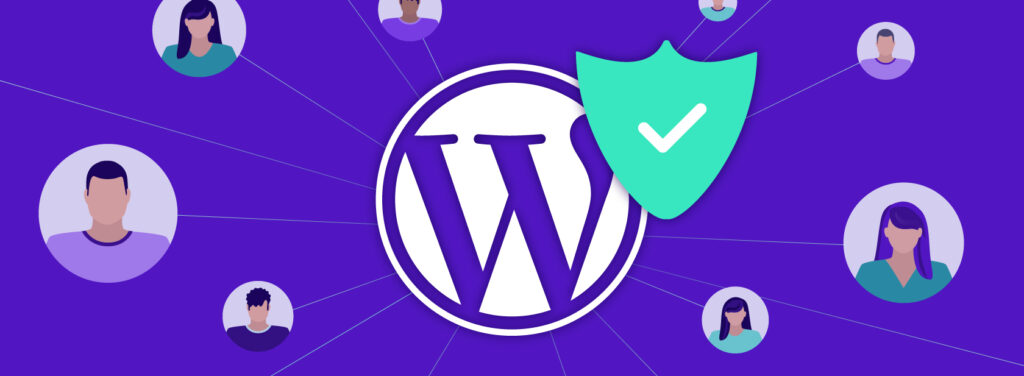
De belangrijkste functies van Wordfence en hoe je ermee werkt, leg ik uit in een aparte blog.
iThemes Security is een bekend alternatief dat je ook kunt overwegen.
Tip 5: Installeer een WordPress thema
Dan is het nu tijd om eens naar het uiterlijk van je website te kijken. Thema’s bepalen de vormgeving van je site.
Om een thema te kiezen, houd je het beste rekening met een aantal factoren.
Ontwerp en lay-out
Kies een thema op basis van de wensen van je bezoeker. Dat is eigenlijk het meest belangrijke.
Denk goed na over wat bezoekers op je website willen doen.
Willen ze openingstijden weten of een menu downloaden, zijn ze vooral op zoek naar hulp of willen ze iets kopen?
Voldoet het thema aan die wensen? Kijk dan pas naar of de vormgeving en kleuren je aanstaan. De meeste thema’s kun je aan je eigen huisstijl aanpassen.
Snelheid en prestaties
Kies een thema dat niet te zwaar is. Daarmee laadt je website een stuk sneller.
De snelheid van je website vinden bezoekers en Google belangrijk. Het verbetert de gebruikerservaring en kan helpen om je website hoger te laten scoren in zoekmachines.
Zowel voor een ontwerp als de prestaties geldt vaak dat je het gewoon moet uitproberen. Installeer een thema en kijk of het voldoet.
Compatibiliteit
Controleer altijd of het thema compatibel is met de plugins en pagebuilders die je wilt gebruiken.
Ondersteuning en updates
Kies een thema van een betrouwbare ontwikkelaar die regelmatige updates en goede ondersteuning biedt.
Om een nieuw thema te installeren, volg je deze stappen:
- Klik op ‘Weergave’ in het menu aan de linkerkant.
- Klik op ‘Nieuw thema’ bovenaan de pagina.
- Gebruik de zoekbalk om een specifiek thema te zoeken of blader door de beschikbare thema’s. Je kunt filters gebruiken om je zoektocht te verfijnen.
- Als je het gewenste thema hebt gevonden, klik je op ‘Nu installeren’ om het installatieproces te starten.
- Nadat het thema is geïnstalleerd, kies je voor ‘Activeren’ om het thema te gebruiken op je website.
Verwijder templates die je niet gebruikt. Dat geldt overigens ook voor plugins. Bewaar alleen belangrijke onderdelen. Ongebruikte onderdelen kunnen een risico voor de veiligheid vormen en je website vertragen. Laat hooguit één ander (back-up) thema staan.
Gratis of betaald
Er zijn gratis en betaalde thema’s beschikbaar.
Gratis thema’s zijn een goede optie als je net begint met je website of een beperkt budget hebt.
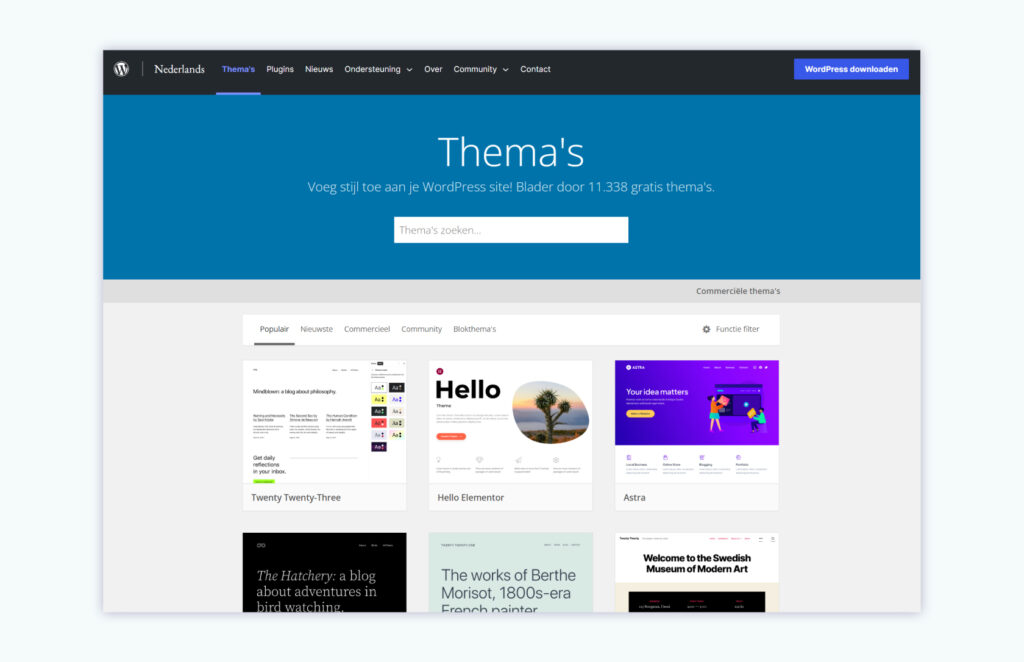
Het nadeel is dat ze vaak alleen basisfuncties aanbieden en er is meestal geen of weinig ondersteuning beschikbaar.
Ontwikkelaars van betaalde (premium) thema’s bieden vaak wel hulp aan bij problemen met het thema.
Ook zijn de opties bij dit soort premium thema’s uitgebreider en krijg je vaker updates.
Tip 6: Gebruik een pagebuilder
Pagebuilders zijn uitgebreide WordPress plugins waarmee je op een visuele manier pagina’s kunt ontwerpen.
WordPress pagebuilders bieden meestal een drag-and-drop systeem waarmee je elementen aan pagina’s kunt toevoegen.
Ze zijn ideaal voor beginners en die niet technisch zijn aangelegd. Trouwens, ook veel webdesigners gebruiken inmiddels pagebuilders.
Populaire pagebuilders voor WordPress zijn Elementor, WP Beaver Builder en Divi.
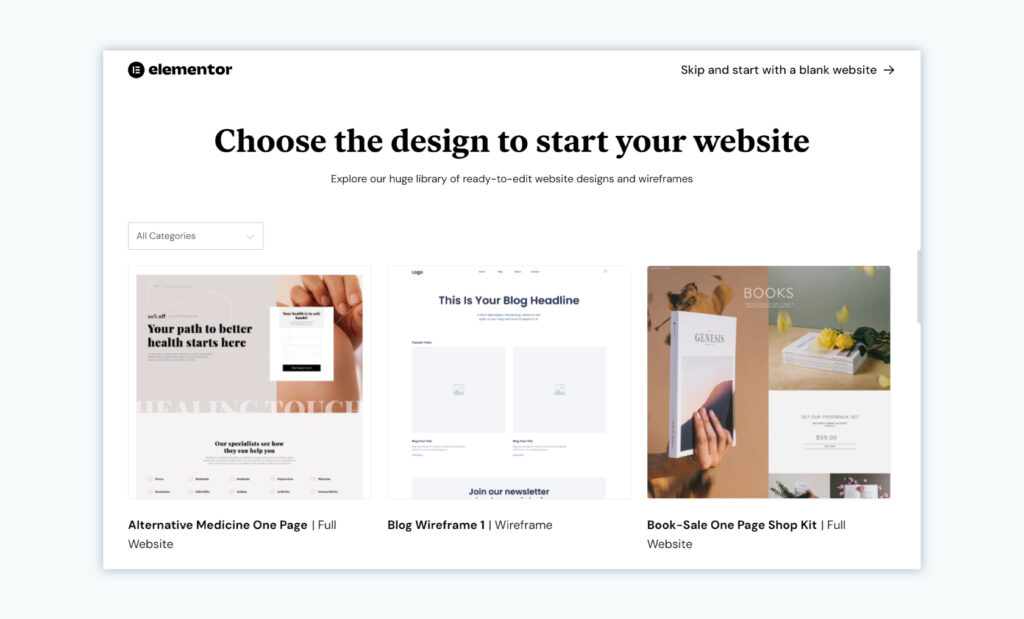
Pagebuilders hebben overigens ook een paar nadelen.
Divi gebruikt bijvoorbeeld shortcodes in WordPress om onderdelen weer te geven.
Dat betekent dat als je de Divi plugin uitschakelt, je alle content kwijt bent. Die staan verborgen in de shortcodes.
WP Beaver Builder en Elementor werken niet op deze manier. Als je deze plugins uitschakelt, blijft je content zichtbaar.
Daarnaast zijn sommige pagebuilders zo uitgebreid en zwaar, dat ze je website trager maken.
Tip 7: Maak een back-up
Met een back-up kun je jouw WordPress website herstellen in geval van een hack of wanneer er per ongeluk iets is verwijderd of kapotgegaan.
Het is verstandig om meteen een back-up te maken na de eerste set-up van je WordPress site. Dat geeft je een basisversie om op terug te vallen.
Maak daarna met regelmaat nieuwe back-ups. In elk geval vlak voor of na een grote wijziging en voor je updates uitvoert.
Er zijn verschillende plugins voor het maken van een back-up. Dit zijn de meest bekende:
Je kunt ook handmatig back-ups maken door de database veilig te stellen en de bestanden van WordPress te downloaden.
Ook hier hebben we veel meer informatie en tips voor je beschikbaar. Bekijk deze 5 manieren om een WordPress back-up te maken maar eens.
WordPress helpdesk
De WordPress helpdesk bestaat uit een uitgebreide support website met een WordPress handleiding, gidsen, cursussen en een community.
Maar je mag de helpdeskmedewerkers van Hosting2GO ook als WordPress experts beschouwen. We zijn ervaren met werken in dit CMS.
Je kunt met al je vragen bij ons terecht en krijgt persoonlijk antwoord.

Bovendien, als je een domein bij ons geregistreerd hebt of een hostingpakket bij ons afneemt, kunnen we je met alle vragen helpen.
We ondersteunen je dan ook in de technische kant van jouw webhosting.
Nu kun je met deze 7 handige WordPress tips veilig en gebruiksklaar WordPress instellen.
Pas instellingen aan, voeg essentiële plugins toe, verberg de inlogpagina, beveilig WordPress, stel een thema in, gebruik een pagebuilder en maak een back-up.
Je bent startklaar om je website te gaan vullen. Twijfel je nog of je dat zelf gaat doen of uitbesteedt?
Een lastige keuze voor veel ondernemers. Misschien kunnen we je helpen.
We zetten namelijk op een rij waar je op moet letten. Ontdek alle voor- en nadelen.